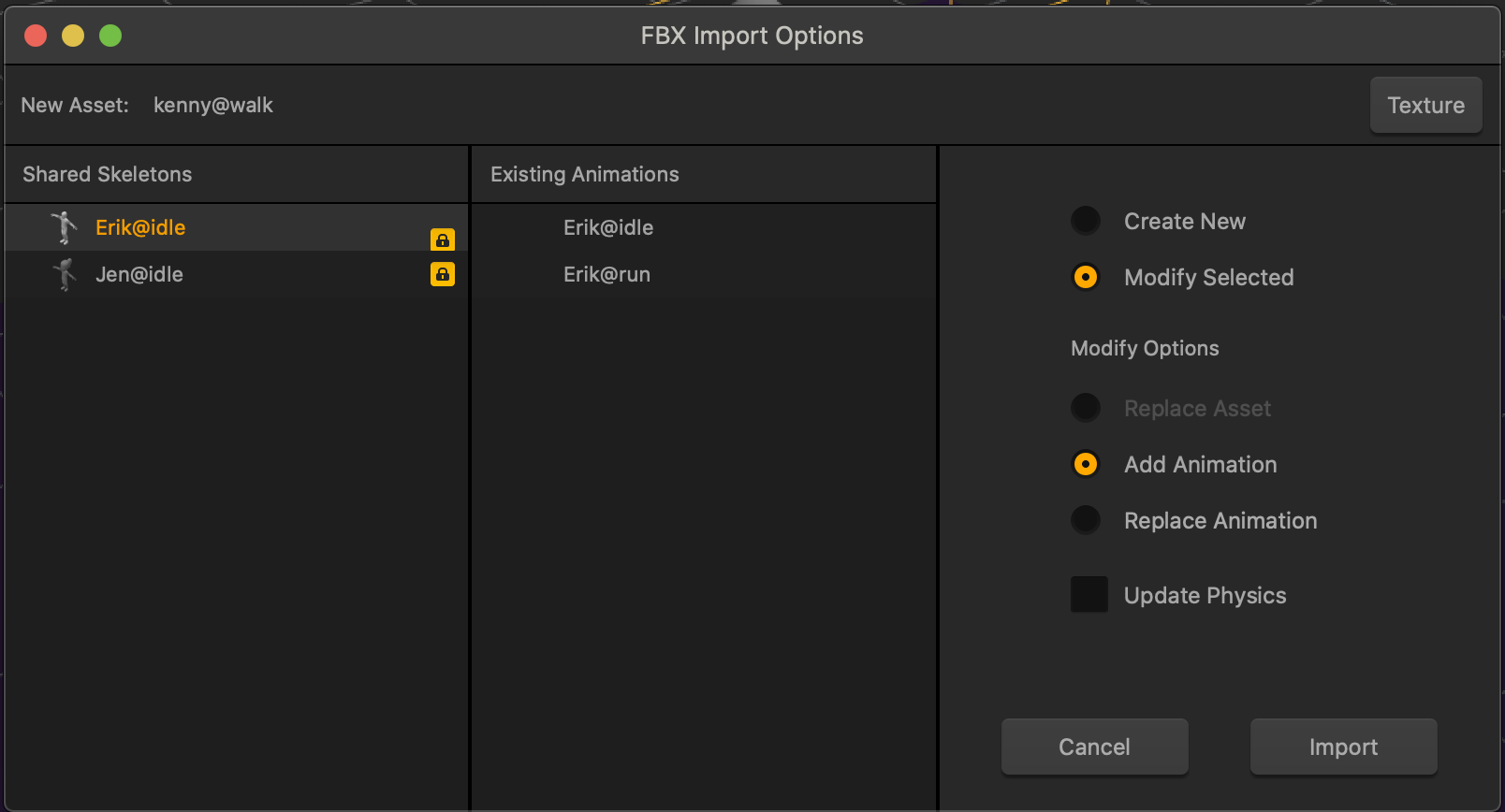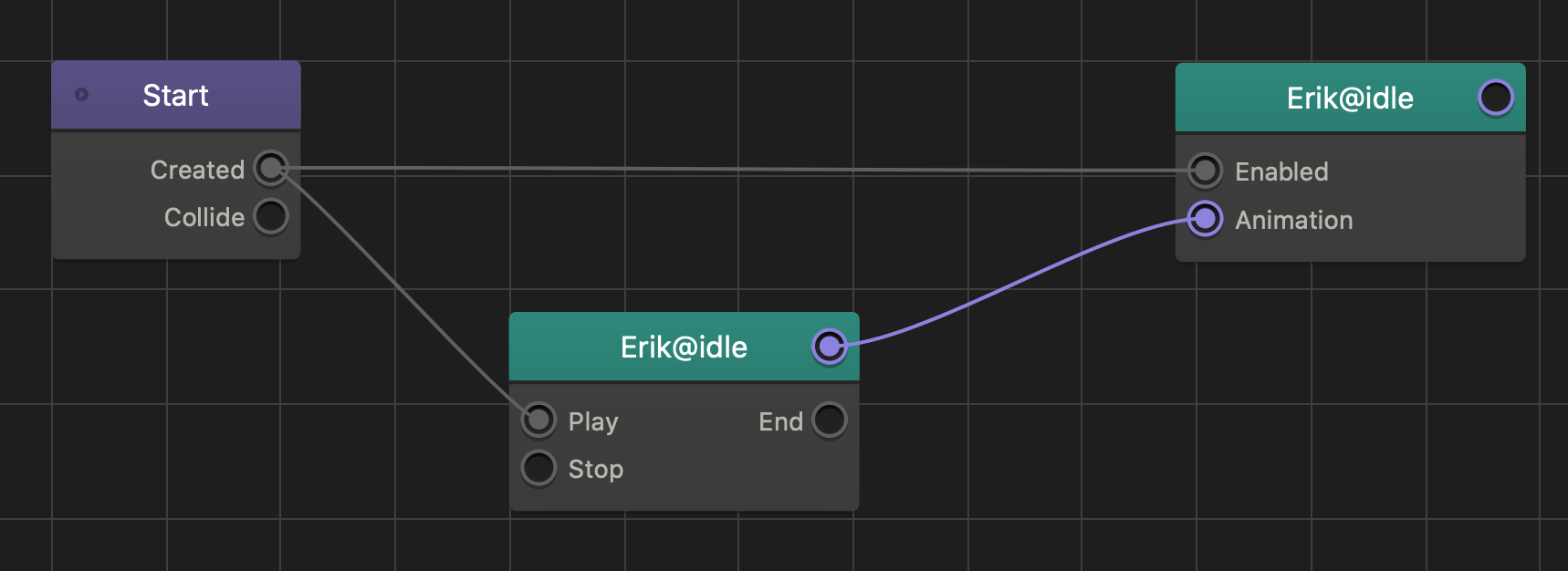Importing FBX Files with 3D Animations
To add a 3D animated model to your game, drag an FBX file that contains any of the following into a scene.
- Model—mesh or shape of the asset.
- Skeleton—joint or bone hierarchy bound to the model and allows it to bend, twist, and change shape during an animation.
- Animation—motion and timing of the skeleton or model.
FBX Import Options Window
When you drag another animation FBX file that contains the same skeleton as another animation, you need to choose to either create a brand new asset, or apply the animation to an existing asset.
- When you import an FBX file that has a similar skeleton as another asset, it will appear in the Shared Skeletons panel.
- To apply a texture to the model, click the Texture button, then select the desired texture image.
If a model that has vertex color applied to a surface, it will only show as grey. To apply a color to an FBX asset without using a texture, see Sub Scene.
- When you select a skeleton from the Shared Skeletons panel, a list of all the animations associated with that skeleton displays in the Existing Animations panel.
- To add the animation to a skeleton:
- Select the skeleton in the Shared Skeletons panel.
- Click Modify Selected and Add Animation.
- Click Import.
- To replace an animation:
- Make sure the animation FBX file has the same skeleton and file name and drag it to the scene editor.
- In the Shared Skeletons panel, select the skeleton associated with the original animation.
- In the Existing Animations panel, select the name of the animation you want to replace.
- Select Replace Animation and click Import.
- To add the animation as a new asset, click Create New then Import.
- To replace the model of an existing skeleton:
- Import an FBX file that contains the desired model with a similar skeleton as another asset.
- In the FBX Import Options window, select Replace Asset and click Import.
| Section/Attribute | Descriptions |
| Texture | Click to choose a texture you want to apply to the asset selected in the Shared Skeletons panel. |
| New Asset | Displays the name of your FBX animation file. |
| Shared Skeletons | Displays a list of all the assets that contain the same skeleton as the animation. |
| Existing Animations | Displays a list of all the animations applied to the selected skeleton. |
| Create New | Imports the animation as a new asset. |
| Modify Selected | Replaces an animation or add an animation to the selected skeleton in the Shared Skeletons panel. |
| Replace Asset | Replaces the selected asset in the Shared Skeletons panel with the imported asset. |
| Add Animation | Adds an animation to the selected skeleton in the Shared Skeletons panel. |
| Replace Animation | Replaces an existing animation of the selected skeleton in the Shared Skeletons panel. |
| Update Physics |
|
3D Animation Nodes
After you create an asset from an FBX file, there are two nodes inside the assets Node Map: Sub-Scene and Keyframe Animation, both with the same name as the FBX file name.