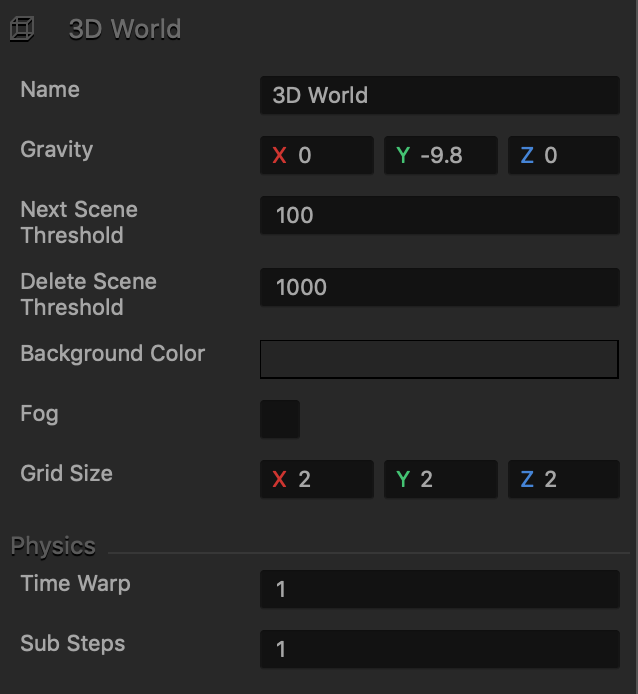World Node Attributes
To view World node attributes, click a World node on the Mind Map.
| Option | Description |
| Name | Change the name of the selected World, for example, Level 1.
The name will be updated in the Outliner, on the Mind Map, and on the Navigation bar. Don’t leave this field blank, as you may find it hard to identify this node or distinguish it from other items in your project.
|
| Gravity | To create a continuous force that will act on everything as gravity does in the real world, enter a decimal for each axis to specify the direction of the force along that axis. For example, a negative value on the Y axis will make an object fall, whereas a positive value will pull it up. |
| Next Scene Threshold | Enter a numeric value to specify a threshold after which the next scene should be created during a game session. |
| Deletion Threshold | Enter a numeric value to specify a threshold at which the previous scene, which the player has passed, should be deleted during a game session. |
| Background Color | To change the background color of the scenes in the selected game level, click this field, select the desired color from the several options provided in the Colors window, and click OK. See also Change Background Colors and Images in Scenes.
To preview the color, click the Preview |
| Fog | Select to make fog appear in the distance in the game, so that objects emerge from a mist. |
| Fog Start Distance
Fog End Distance |
These fields appear only the Fog checkbox is selected.
Enter numeric values to set the start and end distance for the fog in the selected world. |
| Grid Size | Enter numeric values to change the size of the cells in the grid in the Scene Editor. |
| Time Warp | Change the game speed, or how fast the object is moving in your game. Increase both default values to speed up the movement and use the Preview window to see the results.
Enter a numeric value to determine the game speed. A value of 1 is normal speed, 0.5 is half speed, 2 is double speed, and so on. You may have to experiment a bit to find the optimal values for each game.
|
| Sub Steps | Enter the additional amount of times physics will be calculated during gameplay.
For example, the default value of 0 allows the game to calculate physics once. A value of 1 allows physics to be calculated |
| Edit Components | Add components from the node section and add custom script nodes for master/controller logic. This is an advanced feature reserved for experienced users. |