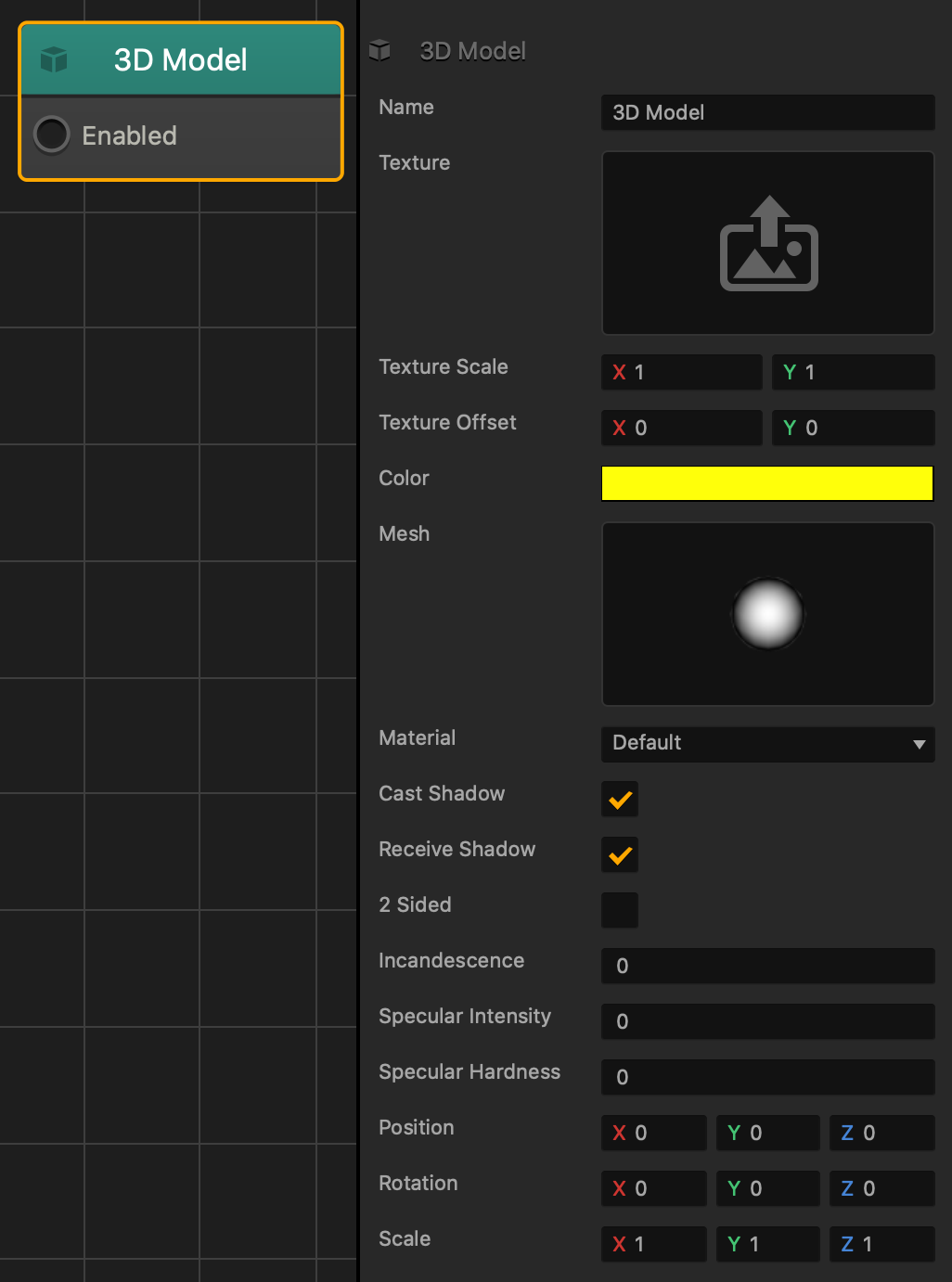3D Model Node
This content node defines a 3D mesh that provides a shape to your character or object.
If a 3D model contains more than 50,000 polygons, some polygons will not be displayed.
| Option | Description |
| Name | To create a custom name, type it here. |
| Texture | To apply an image to the surface of a 3D model, drag a JPG or PNG image file into the texture area.
To edit the image attributes, mouse over the field, click the Edit icon |
| Texture Scale | To adjust the size of the texture, enter different X and Y axis values. |
| Texture Offset | To move and offset the texture in a specified direction, enter different X and Y axis values. |
| Color | To apply a color to the mesh, click the color bar. In the Colors window, select a new color and click OK.
If a texture has been applied to the model, the color will be applied on top of the texture based on the Opacity value in the Colors window.
|
| Mesh | To apply a different mesh to the 3D model, mouse over the field and click the Edit icon  . In the Mesh Manager, select a new mesh from the list and click Save. . In the Mesh Manager, select a new mesh from the list and click Save. |
| Material | Choose material for the mesh:
|
| Blending | This option appears when you add a PNG image that has an alpha channel or transparency.
|
| Cast Shadow | Click this checkbox to allow the 3D model to cast a shadow on the surface of other 3D models. |
| Receive Shadow | Click this checkbox to allow other 3D models to cast shadows on the surface of this 3D model. |
| 2-Sided | Select this checkbox to make each side of the 3D model have 2 sides, making the inside of the model hollow.
For example, by default, a plane has only one visible side, while the other side is completely transparent. This option makes both sides completely visible.
|
| Incandescence | Enter a numeric value to specify the brightness of the mesh surface. |
| Specular Intensity | Enter a numeric value to specify how much light is reflected from the surface of the mesh. The higher the value, the more light will be reflected from the mesh surface. |
| Specular Hardness | Enter a numeric value to specify the transparency of the light reflection edges from the mesh. |
| Position | To move and offset the 3D model so that it’s not placed at the center of the asset, enter the appropriate X, Y, or Z axis values. |
| Rotation | To rotate of the 3D model without rotating the entire asset, enter the appropriate X, Y, or Z axis values. |
| Scale | To change the size of the 3D model, enter the appropriate X, Y, or Z axis values. |