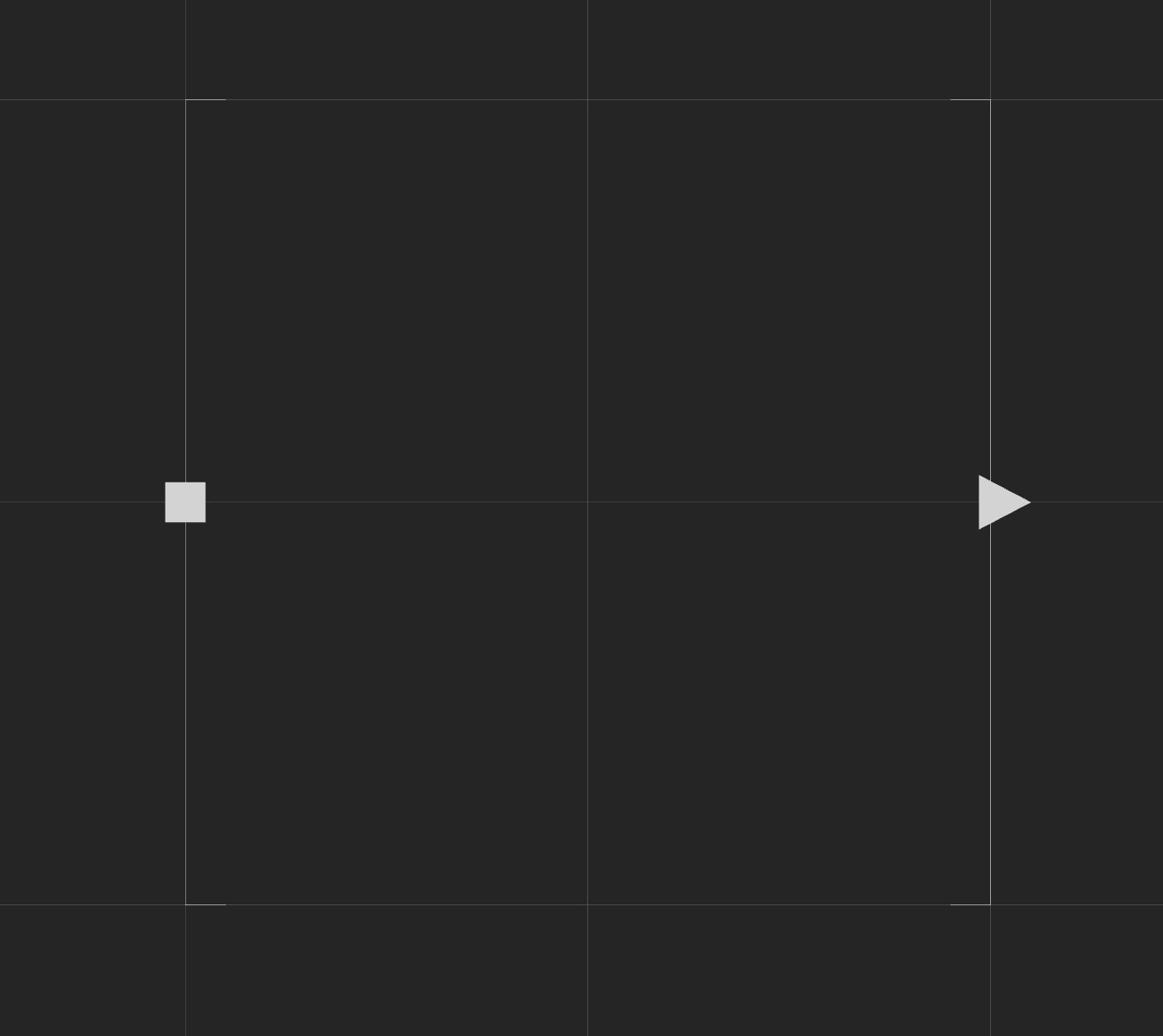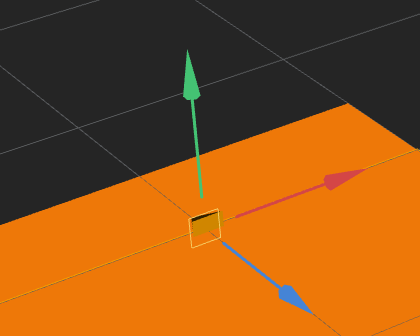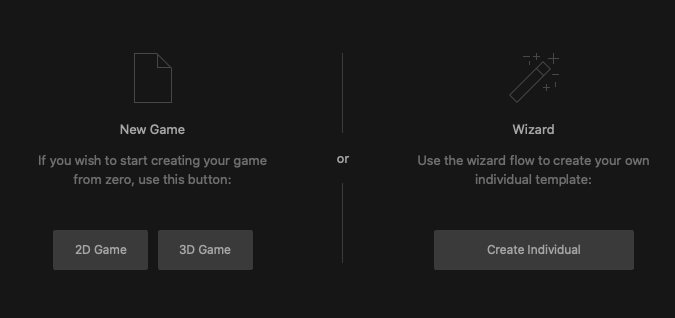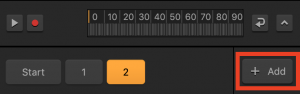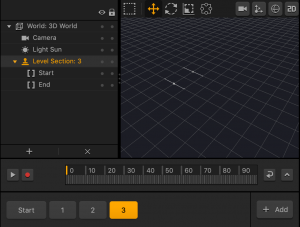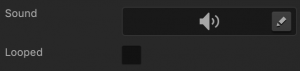Start and End Points
Every scene has a set of start and end points that determine the length and direction of a scene.
In the image below, the left point is the Start point, and the point on the right is the End point.
Each scene is connected through their start and end points. When a player reaches the end point of one scene, they will enter the next scene at its start point.
To extend the length of your scene, do the following: