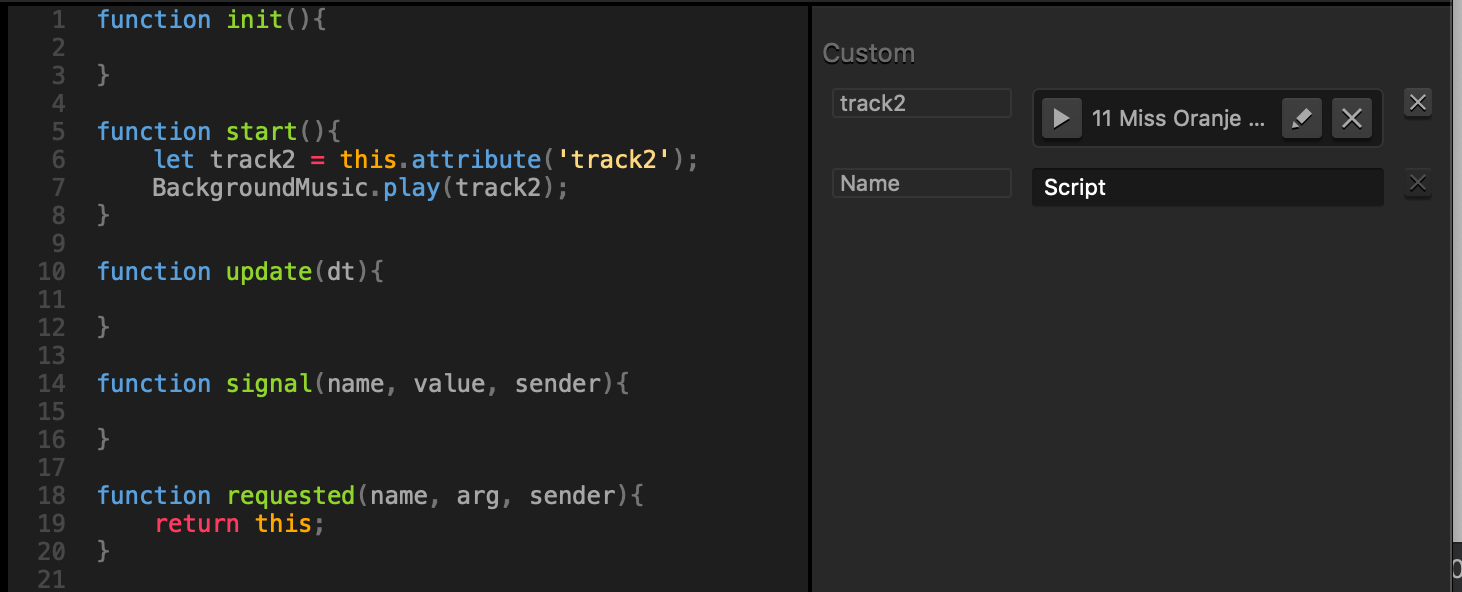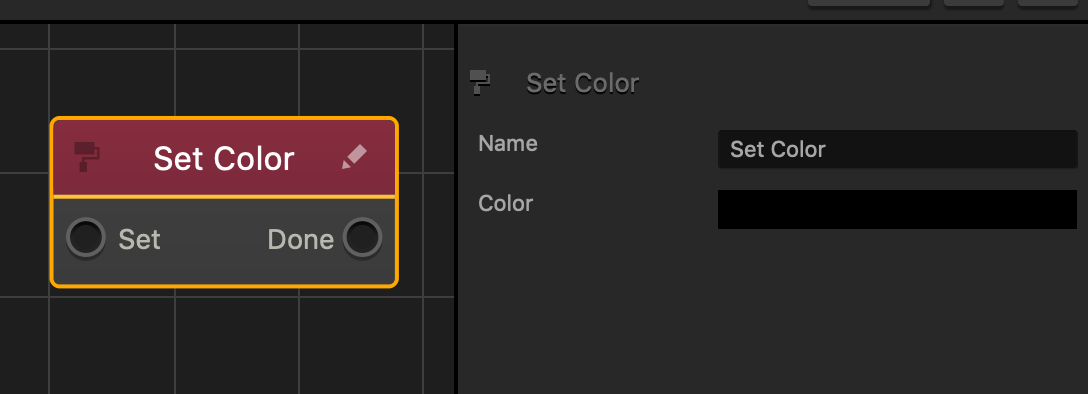Brainevents
Brainevents activate gameplay features and logic in a sequential order that is determined by the object or player action. See more at the Brainevents documentation page.
| Function | Description |
|---|---|
| addBrainEventCallback(name, function) |
Adds a callback function to trigger when the Brainevent is triggered. An event can only have one callback attached to it at a time. If addBrainEventCallback() is used on an event that already has a callback, it will replace the existing one with the new one. |
| currentEvent() |
Returns the name of the current or most recent event. If there is no such event, returns an empty string. |
| hasEvent(name) |
Returns true if the entity has an event of the given name, or false if not. |
| removeBrainEventCallback(name) |
Removes the callback attached to the given Brainevent. Remember, each event can only have one callback associated with it. |
| setEvent(name) |
Triggers the event passed as a parameter, also setting it as the entity’s current event. If no data is passed, the event will pass a boolean true value. |
addBrainEventCallback(name, function)
Adds a callback function to trigger when the Brainevent is triggered. An event can only have one callback attached to it at a time. If addBrainEventCallback() is used on an event that already has a callback, it will replace the existing one with the new one.
Parameters
string name – the name of the event function the callback function to execute when the event is triggered
if (this.entity().hasEvent('MyEvent')) { this.entity().addBrainEventCallback('MyEvent', function() { log('In MyEvent Callback!'); return true; }); }
currentEvent()
Returns the name of the current or most recent event. If there is no such event, returns an empty string.
Returns
string – the name of the current event
hasEvent(name)
Returns true if the entity has an event of the given name, or false if not.
Parameters
string name – the name of the event
Returns
boolean – true if the entity has the event, false if not
removeBrainEventCallback(name)
Removes the callback attached to the given Brainevent. Remember, each event can only have one callback associated with it.
Parameters
string name – the name of the event
setEvent(name)
Triggers the event passed as a parameter, also setting it as the entity’s current event. If no data is passed, the event will pass a boolean true value.
Parameters
string name – the name of the event
data (optional) value passed to the event of data type boolean, number, or string
this.entity().setEvent('AttackEventName');