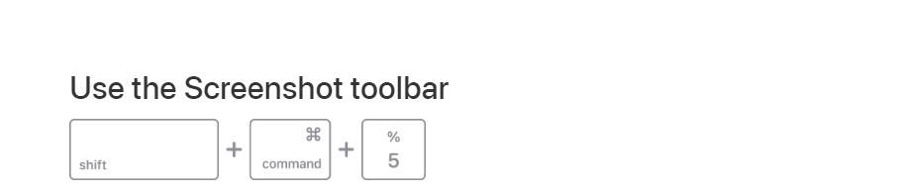Today we’re going to take a look at some of the best free tools that you can use to record video footage of your Buildbox games. We’ll be rounding up some options for both Mac and PC, along with bonus rounds that will guide you on recording from your iOS device too!
Windows
Microsoft Windows has a few options, and we’re going to take a look at three of the easiest to use:
Game Bar
How to enable the Windows 10 Game Bar
First, make sure the Game Bar is actually enabled. It should be turned on by default, but here’s how to find it.
- Open the Settings menu by clicking the cogwheel in the Start Menu.
- Select Gaming in the Settings Menu.
- Select Game Bar.
- Make sure it’s set to ‘On,’ as in the image below.
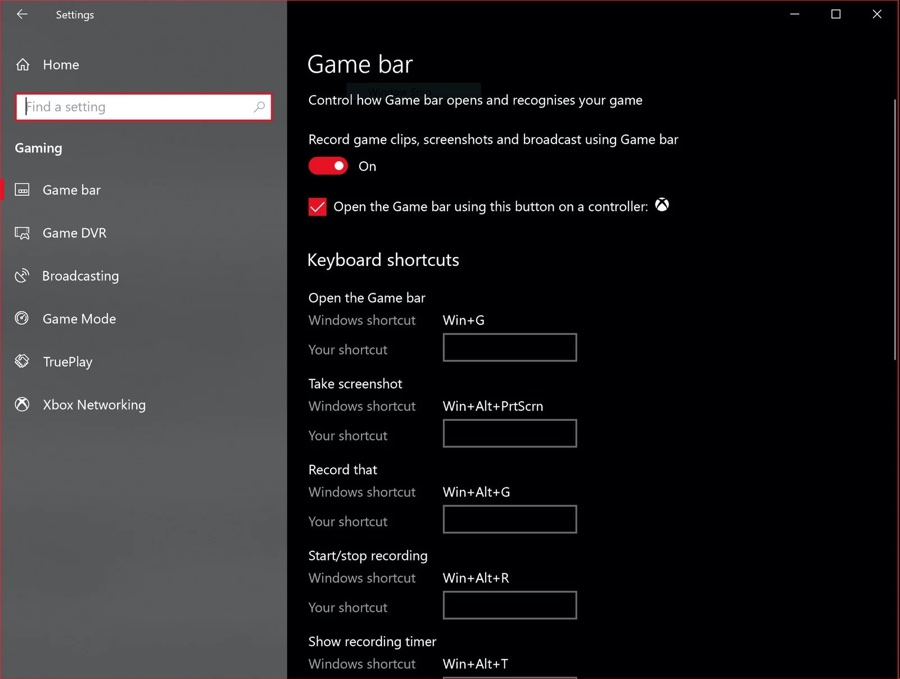 How to Use the Windows 10 Xbox Game Bar to Record Your Buildbox Preview
How to Use the Windows 10 Xbox Game Bar to Record Your Buildbox Preview
The Game bar in Windows 10 is enabled by pressing Windows Key + G or by pressing the Xbox button on a connected Xbox controller. Windows Key + G opens an overlay bar that gives you access to numerous functions and features.

Hit the ‘record’ symbol (circled in red) to begin recording once you’ve opened the Buildbox preview. The saved file can be accessed by clicking on the gallery or wherever you store videos and images on your computer.
Don’t worry about seeing the entire screen, as you can remove this when editing your video (tutorial about that coming soon!).
Nvidia ShadowPlay/Share
How to enable Nvidia Overlay
You can control NVIDIA Share (ShadowPlay) from the NVIDIA GeForce Experience overlay. To open the overlay, press Alt+Z.
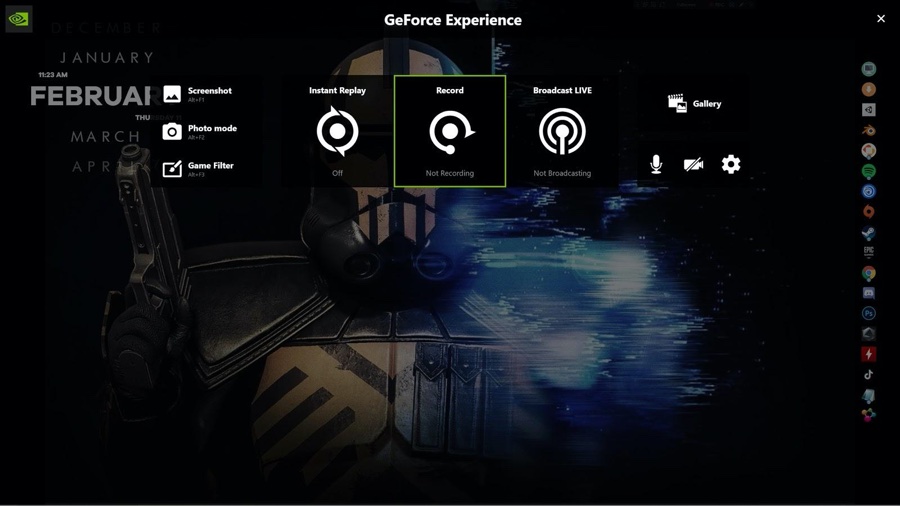
Much like how we use the Game Bar, it’s pretty straightforward to record footage from Buildbox Preview.
The dropdown menu allows you to record, and the overlay will disappear. If it doesn’t, just click the X at the top right. You can also set up your own default keys to activate the overlay and record footage.
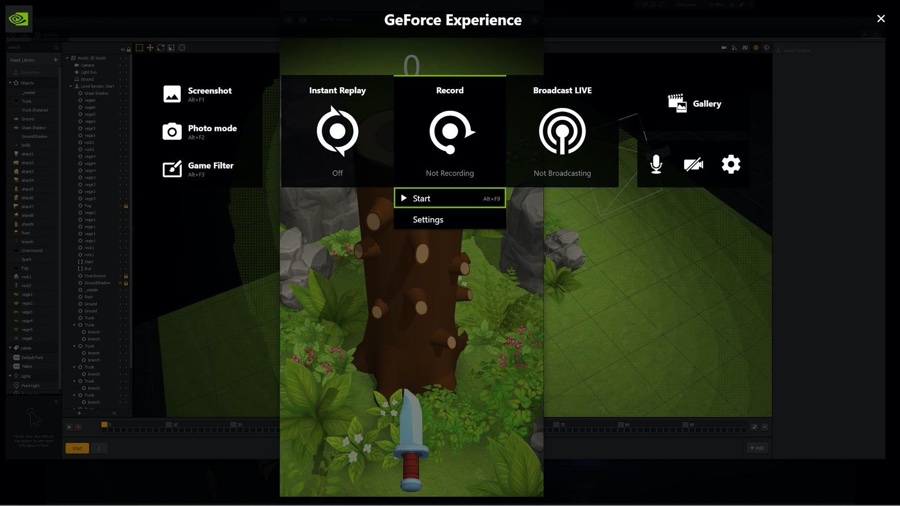
The saved file can be accessed by clicking on the gallery or wherever you store videos and images on your computer.
Again, don’t worry about seeing the entire screen, as you can remove this when editing your video.
Other Free Windows Software
Popular streaming software can also be used to record from your screen. OBS and Streamlabs are two of the most popular free platforms, and there’s plenty of guides on YouTube to get you started with these.
Mac
On your Mac, here are some of the simple steps to follow.
Use the screenshot toolbar.
Record a selected portion of the screen
- Click on the screen grab button in the onscreen controls.
- Drag to select an area of the screen to record. To move the entire selection, drag from within the selection.
- To start recording, click Record in the onscreen controls.
- To stop recording, click the Stop button in the menu bar. Or press Command-Control-Esc (Escape).
Bonus Round – Recording on iPhone
Here’s an official Apple guide on how to record directly from your iPhone or iPad easily using iOS14.
Bonus Round – Recording on Android
Here’s a great guide running down some options for recording footage from your Android device. If you don’t have access to an Android device, you can download and use an Emulator such as Bluestacks, drag your APK in and play your game right on your PC or Mac. You can then record your gameplay footage using all the methods outlined above!