How to Create Game Assets Using Buildbox AI
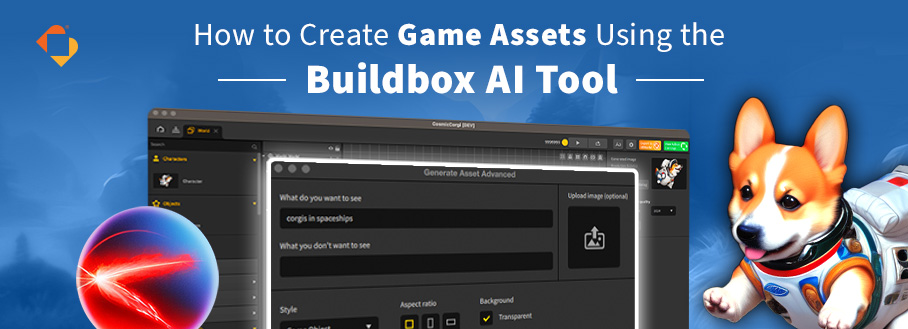
Have you tried the amazing NEW! Buildbox AI tool in Buildbox Classic yet? Get Buildbox Classic FREE now!
This powerful new feature integrates generative AI directly into the editor, allowing you to create high-quality game assets with a single click. You can easily create unique characters, environments, or objects for your game projects with the Buildbox AI tool, saving you hours of design work or the need to search for asset packs to buy.
In this guide, we’ll share how to use Buildbox Classic’s new AI tool to generate unique game assets. We’ll also provide tips for getting the best results. Whether you’re new to game development or a seasoned developer, you’ll learn how to harness the power of the AI tool to create amazing games with Buildbox.
Getting Started With Buildbox AI
In the editor, at the bottom of the left side panel, you’ll find the new Buildbox AI feature, ‘Generate Asset,’ with a prompt box.
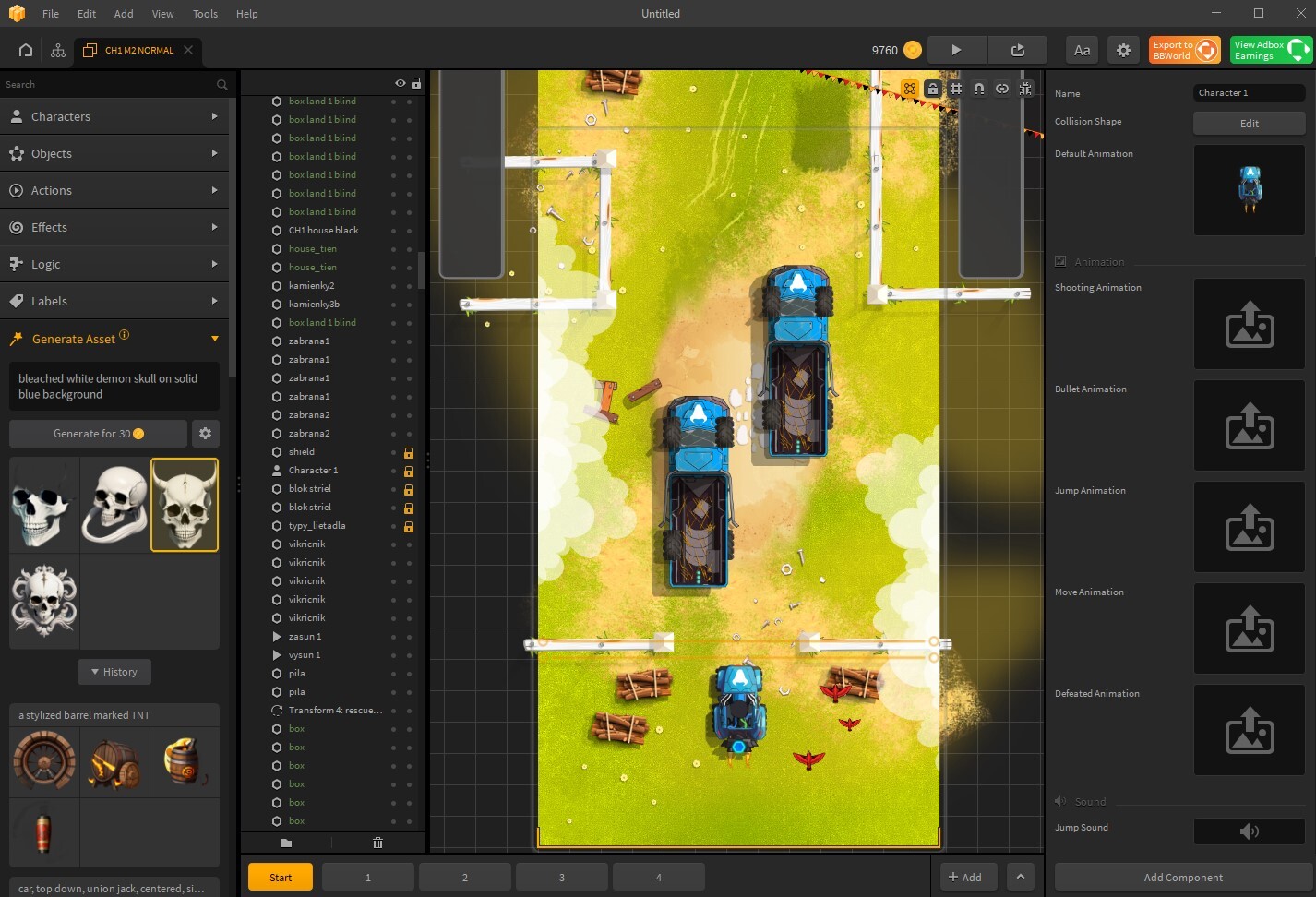
You can type whatever you wish to create into the prompt box. Do you need a new background? Obstacle or more? Type it and then click the ‘Generate’ button.
Example Prompt: “floating city in the sky”
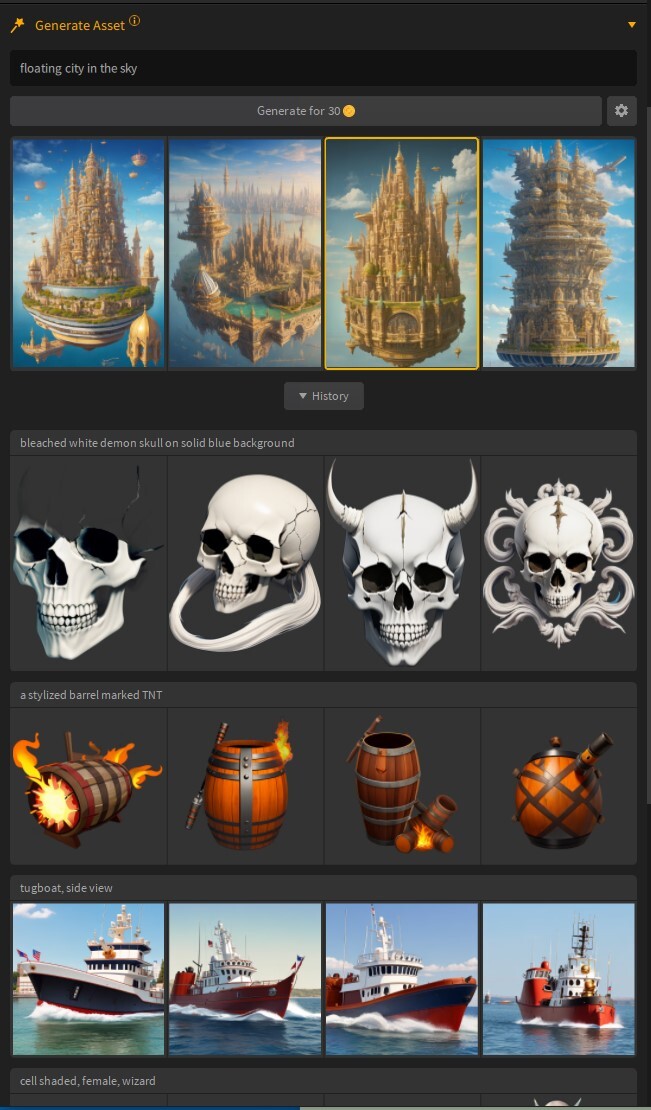
Every prompt produces four distinct images. Each new generation costs 30 Buildbux coins. When you find an image you like, you can instantly add it to your project by dragging it from your results or history window on the left side panel and dropping it onto the Import Wheel that appears as either a background, object, character, or action.
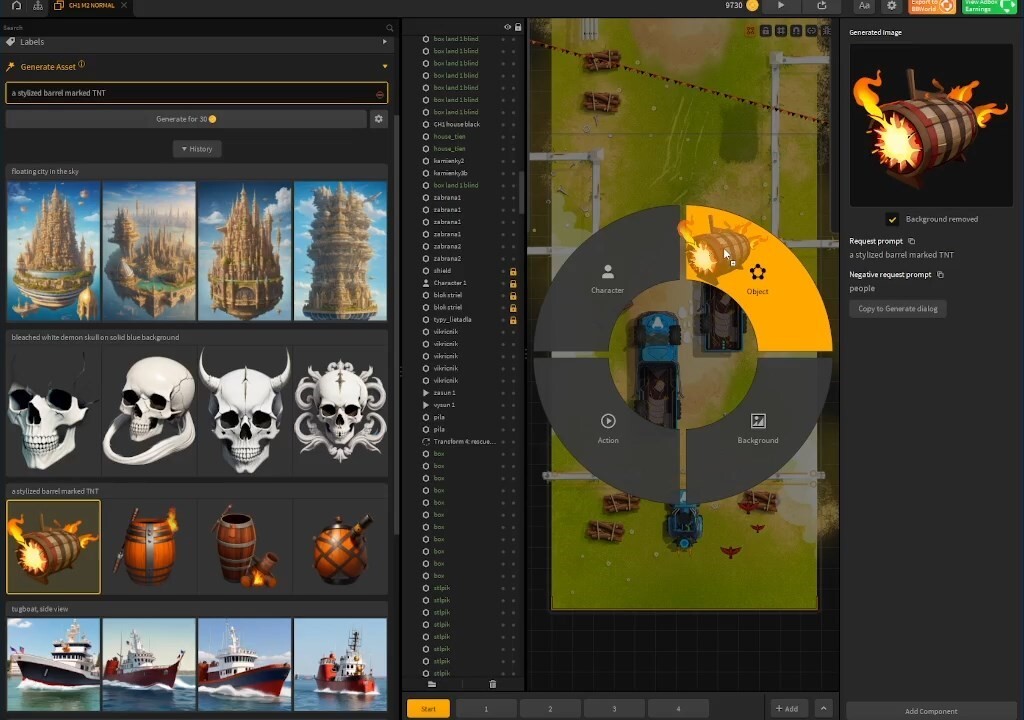
When you check “Disable Suggested Optimizations” the only thing that will be taken into consideration is what you typed, selected Aspect Ratio, and transparency. Normally there are a number of keywords we add to your request on the back end to give you the highest quality output possible. These values change over time as we tweak the AI to get even better results!
The final option is “Upload Image”, which the AI will use as a base to be modified by your request.
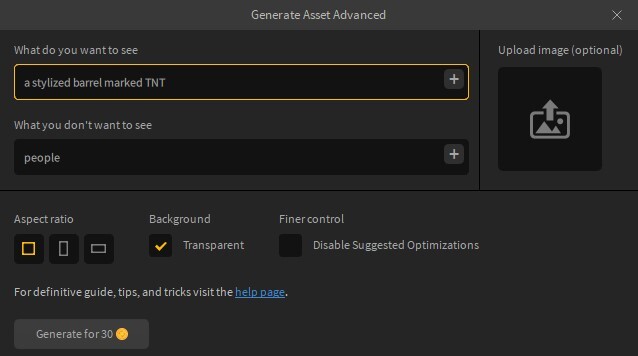
When you select a GenAI result, the ‘Copy to Generate Dialogue’ option on the right side attributes panel allows you to iterate on a set of results. Run the query again to get different images! Or modify your request to fine tune the output.
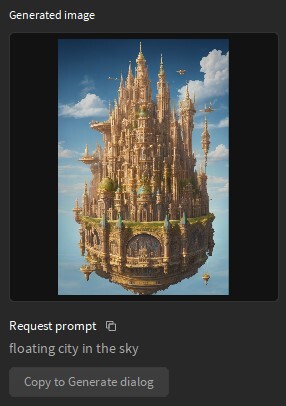
All your AI-generated images are automatically downloaded to a folder named ‘generated_ai_images’ on your computer to make them easily accessible. Plus, you can use anything you create with Buildbox AI on any other platform or project.
If you delete the history of a query from within Buildbox Classic from one of your history group headers, it will delete the items from your saved folder. Make sure you back up any results you don’t want lost, this action cannot be undone!
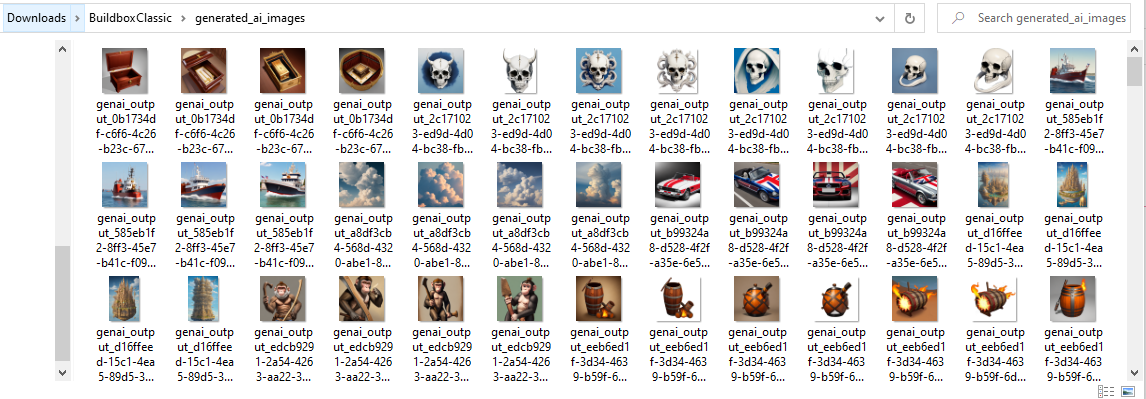
Like most AI art generators, your results will vary depending on your prompt. So, be sure to play around and experiment. Try to keep your prompt simple and clear, and use descriptive words. Always include the type of game asset you want (such as “character sprite,” “background,” or “UI element”) as well as any specific details or the art style you want the asset to have (such as “fantasy,” “sci-fi,” or “modern”). Remember, a good prompt should have at least three words and be descriptive.
Additionally, we support advanced prompt weighting for those that want to fine tune their generations. If you want the system to pay more attention to something, wrap the word or phrase in parentheses and add a number between 1 and 2 to it where 1 is a normal default weight. Here’s an example prompt where we tell the AI to really focus on giving a cat a hat: “a cat (wearing a hat)1.5”.
You can also tell the AI to pay less attention to things in the prompt. Just use parentheses around the words like before, but now use a number between 0 and 1 to tell the AI to avoid the phrase. If we wanted the AI to create a park without many trees, an example prompt could be “a park with (trees)0.5”.
If you don’t want to mess with numbers, you can also use “+” or “-” instead. These are convenient shortcuts that are easy to stack in prompts for quick modifications. An example prompt of those in action could be “a bowl of fruit with (apples)+++, (bananas)–, and oranges” where we tell the AI to really add apples and avoid bananas.
But just a heads up, we do apply a filter to your requests and our AI won’t make you anything it deems offensive. This list too will change over time. Trying to circumvent this is a violation of your terms of service, so keep it clean, okay?
We can’t wait to see what you create with Buildbox AI. More advanced tutorials on prompting and methods will be available soon. Stay tuned!
Download Buildbox Classic (Now with Artificial Intelligence!)



